- Give your disk a checkup If you’re having problems with a disk, Disk Utility can check the disk and repair problems it detects. How to repair a disk To browse the Disk Utility User Guide, click Table of Contents at the top of the page.
- Disk Utility is an app that comes with your Mac. It’s tucked away in the Utilities folder, which is found inside the Applications folder, but is easy to locate using Spotlight - which you trigger.
- Find Disk Utility On Mac
- Download Disk Utility For Mac
- Best Disk Utility For Mac
- Check Disk Utility For Mac Installer
- Check Disk Utility For Macbook Pro
- Disk Repair Utility For Mac
No matter which OS you use, whether Windows or macOS, experiencing errors and issues is quite natural. There are thousands and millions of processes running in the background that is far beyond our imagination. So, do you enjoy troubleshooting errors and technical glitches on your MacBook? A few minor errors and bugs can be easily fixed by making a few tweaks in the settings.
In order to use the chkdsk utility to look for and fix disk errors the utility must be run on each partition of the disk, one at a time. It is necessary then to temporarily assign drive letters to the partitions not having letter assignments to perform a chkdsk scan on them. These instructions are not meant for novice Mac users. If you aren't at least a bit comfortable in Terminal, you may want to stick to the graphical user interface applications like Disk Utility. Locating the Disk. All of the disks that are attached to the Mac are located within the Volumes directory in. Best for: checking whether a disk is about to fail. The first handy thing you.
Ever got stuck with disk-related errors on Mac? Well, fixing these errors becomes quite crucial as almost all our data is stored on the disk drives and we cannot afford to lose it under any circumstance.
We’re all aware of the CHKDSK utility tool on Windows, right? The CHKDSK utility helps in scanning and fixing disk and file system errors on Windows. So, similarly, macOS also offers you a variety of ways where your device can automatically scan and fix disk and file system errors on your MacBook.
In this post, we have covered 3 useful ways that will allow you to fix disk errors on Mac by using your device’s in-built utility tools.
Find Disk Utility On Mac
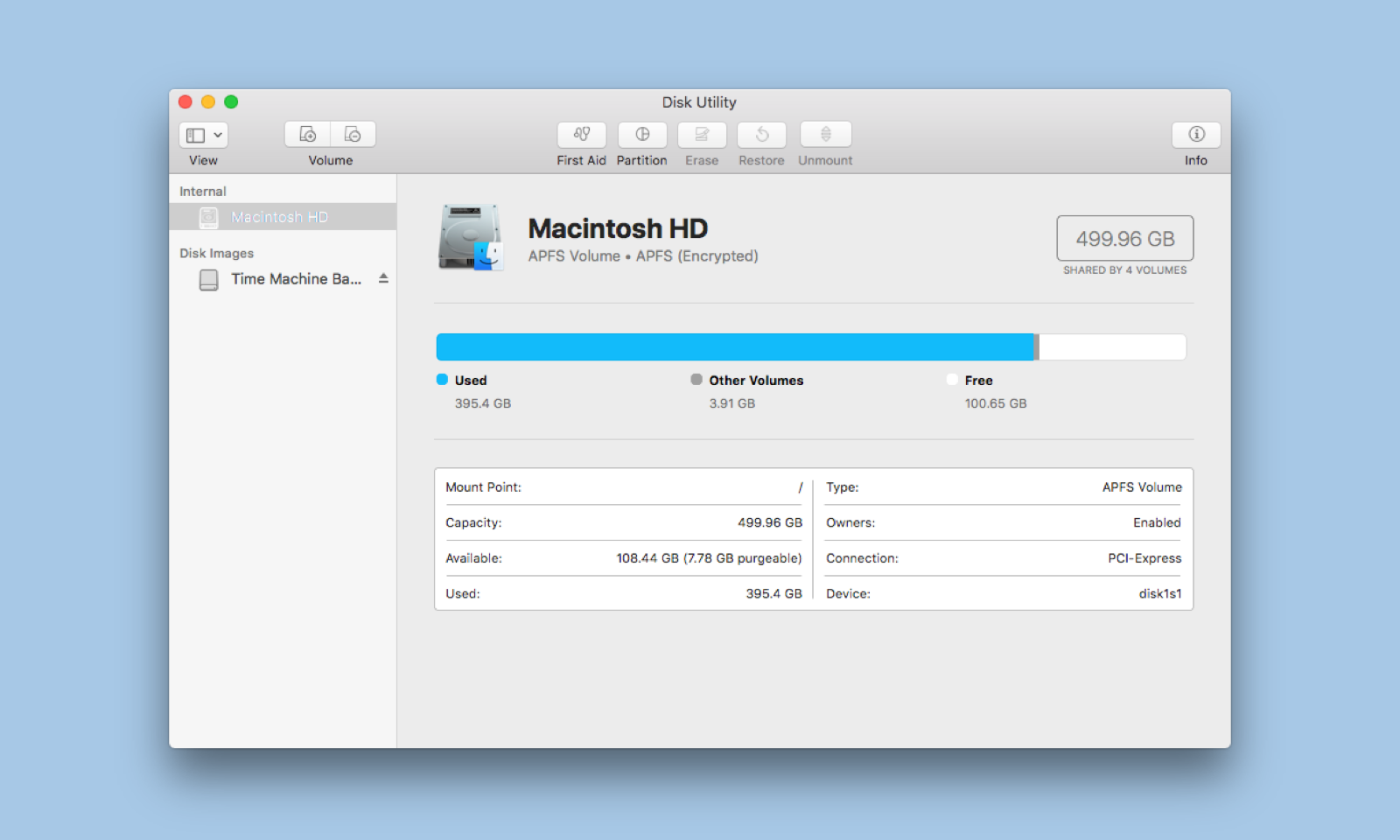
Let’s proceed.
First Aid
macOS offers you a utility tool that can help you in analyzing the disk health status of your device, known as “First Aid”.
To use the First Aid tool on Mac, press the Command + Space key combination to launch Search and type “Disk Utility” in the search box and hit Enter.
Navigate to Applications> Utilities folder and then select the “Disk Utility” shortcut from the left menu pane.
Once the Disk Utility window opens up, select the disk which you need to repair, and then hit the “First Aid” button. macOS also offers you a choice where you can run the First Aid operation on either a specific partition or the entire disk. You can pick your selection in the lefthand sidebar.
To confirm your selection, hit the “Run” button to perform the disk scan on your device. If in case your device has any disk-related issues or errors, the First Aid tool will automatically fix it. To know about a specific issue in detail, you can tap the “Show Details” option in the window.
Safe Mode
Another useful hack to fix disk errors on Mac is by booting your device in the Safe mode. When you boot your device in safe mode, your device the operating works on startup issues and repairs file system errors while loading the OS in a secure environment.
To boot Mac in safe mode, press the Shift key while restarting your device. Follow the on-screen instructions and load the OS in safe mode to check whether it helped you in resolving disk and file system errors on your MacBook.
To know more on how to boot your macOS in Safe mode, visit this link.
Recovery Mode
You can also use Mac’s Recovery mode, which is another utility tool offered by macOS. With the help of the Recovery mode tool, you can scan and fix disk errors on Mac with ease. To use the Recovery mode on Mac, press the Command + R key combination while you’re device is booting.
If nothing from the above-mentioned works well, you can also try restoring your Mac to factory settings. But yes, before you make up a firm decision about that, backup all your data so that you don’t lose anything precious.
Also, if you’re bothered with your Mac’s slow performance, download the TuneUpMyMac tool to optimize your Mac’s performance. With the help of this utility tool, clean up your Mac to free up space, fix hard disk errors, and speed up your device in just a few clicks.
Here were the 3 most effective ways to fix disk errors on Mac. You can use any of these above-mentioned methods to resolve disk-related issues on macOS. These in-built utility tools are sound enough for scanning and fixing disk and file system errors on your device.
Download Disk Utility For Mac
Good luck!

Best Disk Utility For Mac
Responses
Let macOS manage space between multiple volumes
With Apple File System (APFS), the file system introduced in macOS 10.13, you can easily add and delete volumes on your storage devices. APFS-formatted volumes automatically grow and shrink—you never have to repartition a storage device again.
Keep your external storage devices secure
Check Disk Utility For Mac Installer
When you get a new flash drive or other storage device, format it as APFS and encrypt it with a password to protect its contents.
Give your disk a checkup
If you’re having problems with a disk, Disk Utility can check the disk and repair problems it detects.
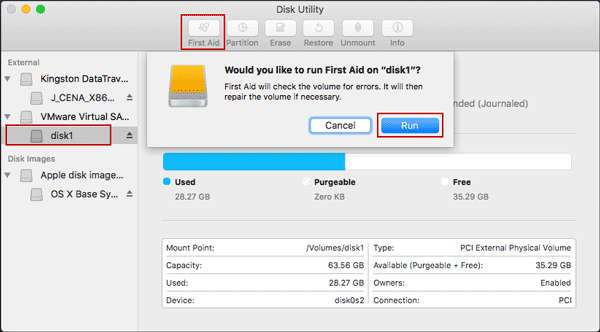
Check Disk Utility For Macbook Pro

Disk Repair Utility For Mac
To browse the Disk Utility User Guide, click Table of Contents at the top of the page.