- Download Slack for free for mobile devices and desktop. Keep up with the conversation with our apps for iOS, Android, Mac, Windows and Linux.
- The Mac App Store is the place to look if you want to download free Mac apps. With so many free apps already installed on your Mac you might think that there’s not much more you need, but there.
You can browse and buy apps in the App Store on your iPhone, iPad, iPod touch, on your Apple Watch, on your Mac, or on your Apple TV.
Browse and buy
Powerful Mac apps that won't break the bank. There’s something of a misconception when it comes. But, before you begin downloading apps, you have to know that Apple has just updated its security settings. So, you need to grant your system access to install certain apps. If you can’t wait to get started with using your Mac, consider installing these top free Mac apps first: 1.
To download and buy apps from the App Store, you need an Apple ID. Your Apple ID is the account that you use to access Apple services. If you use other Apple services like iCloud, sign in to the App Store with the same Apple ID. If you don't have an Apple ID, you can create one.
If you're in the App Store on any of your devices and see the download button near an app, you already bought or downloaded that app. When you tap or click the download button , the app downloads to your device again, but you are not charged again. You can also see a list of apps that you purchased and redownload them.
Learn what payment methods you can use to buy apps and other content. You can also create an Apple ID without a payment method when you download a free app.
How to buy apps on your iPhone, iPad, or iPod touch
- Tap the App Store app on your Home screen.
- Browse or search for the app that you want to download, then tap the app.
- Tap the price or tap Get. You might need to sign in with your Apple ID.
If you find a game that says Arcade, subscribe to Apple Arcade to play the game.
After your app finishes downloading, you can move it to a different spot on your Home screen. Apps stay up-to-date by default, but you can learn more about updating apps.
You can make additional purchases within some apps. If you set up Family Sharing, you can use Ask to Buy so that kids must get permission before they make in-app purchases. Learn more about in-app purchases.
If an app is sold with an iMessage app or sticker pack, you can open it in Messages.
How to buy apps on your Apple Watch
With watchOS 6, you can download apps directly from the App Store on your Apple Watch. You can also add apps to your Apple Watch from your iPhone.
- Open the App Store app.
- Browse or search for the app that you want to download, then tap the app.
- Tap the price or tap Get. You might need to sign in with your Apple ID.
Apps stay up-to-date by default, but you can learn more about updating apps.
If you set up Family Sharing, you can use Ask to Buy so that kids must get permission before they download an app or make an in-app purchase. Learn more about in-app purchases.
How to buy apps on your Mac
- Open the App Store.
- Browse or search for the app that you want to download. Apps for iPhone, iPad, and iPod touch don't always have a version for Mac.
- Click the app.
- Click the price, then click Buy App. If you don't see a price, click Get, then click Install App. You might need to sign in with your Apple ID. If you find a game that says Arcade, subscribe to Apple Arcade to play the game.
After your app finishes downloading, you can find it and keep it organized in Launchpad. Apps stay up-to-date by default, but you can learn more about updating apps.
You can make additional purchases within some apps. If you set up Family Sharing, you can use Ask to Buy so that kids must get permission before they make in-app purchases. Learn more about in-app purchases.
How to buy apps on your Apple TV
- Open the App Store on your Apple TV.
- Browse or search for the app that you want to download, then select the app.
- Select the price or select Get. You might need to sign in with your Apple ID.
If you find a game that says Arcade, subscribe to Apple Arcade to play the game.
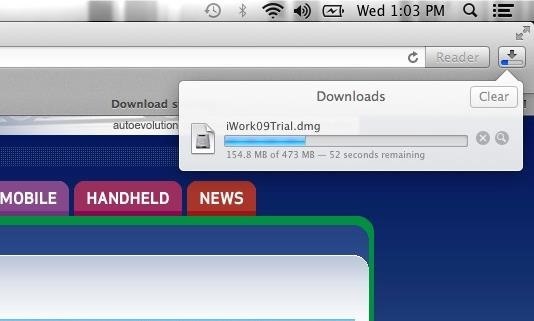
After your app finishes downloading, you can move it around on your Home screen. Your apps will update automatically.
You can make additional purchases within some apps. You can use Restrictions to restrict, block, or allow in-app purchases. Learn more about in-app purchases.
The App Store isn’t available on Apple TV (3rd generation or earlier).
Get information about an app
If you want to know specific information about an app, like what languages the app is available in, the app’s file size, or its compatibility with other Apple devices, scroll to the bottom of an app’s page. You might be able to tap some sections to learn more.
You can also contact the app developer for help with an app's functionality.
Get help with billing
- Learn what to do if you see a charge from an app that you don't recognize.
- Learn how to cancel an in-app subscription.
- If you can’t update your apps because your payment method is declined, update or change your payment method.
- If you have another issue with an app, report a problem or contact Apple Support.
Learn more
- If your App Store is missing or you can't find it on your device, you might have parental controls turned on. Adjust your iTunes & App Store Purchases settings and make sure that you choose 'Allow' for the Installing Apps setting.
- Learn what to do if an app unexpectedly quits, stops responding while installing, or won't open.
- Learn what to do if you can't download apps, or if apps get stuck.
- If you want to download apps that are larger than 200 MB over cellular, go to Settings > [your name] > iTunes & App Store, then tap App Downloads and choose the option that you want.
- If you bought part of an apps bundle, the price of the full apps bundle is reduced by the amount you already spent.
Do you always find yourself browsing the Apple App Store? We’ve got good news. Every new Mac already comes with a built-in Apple App Store, which is pinned to the Dock. That means, in just one click, you will have instant access to thousands of paid and free Mac apps and we know you are excited to visit the App Store. But, before you begin downloading apps, you have to know that Apple has just updated its security settings. So, you need to grant your system access to install certain apps.
Get Mac App Store Apps For Free
If you can’t wait to get started with using your Mac, consider installing these top free Mac apps first:
1. Adium
Do you find it time-consuming to open all your chat accounts every time you open your Mac? Perhaps the developers of Adium felt that, too, which is probably why they created this app.
Adium is a useful communication app that lets you bring together all your chat accounts, including Hangouts, MSN, Messenger, and a lot more, onto a single platform. You can customize it by downloading plug-ins to let you change certain elements such as the interface color and font style.
Once you install Adium, an animated duck icon will live in your Dock. If its color turns to green, it means you have a message. If it holds up an “Away” sign, it’s suggesting that you have set your status to Away.
2. Caffeine
If you have Starbucks, your Mac also has Caffeine. However, unlike Starbucks, it does not cost your Mac a single dollar to stay energized and awake.
When you install this amazing free app, a small coffee cup icon will be created beside your menu bar. If you click on it, your screen will instantly power up, preventing your Mac from entering the sleep mode.
Caffeine is an ideal app for those who enjoy watching movies or love long reads. With this installed on your Mac, you need not keep moving your mouse to keep your computer awake. Simply turn on this app and you are all set.
3. Dropbox
There comes a time when storage becomes an issue on your Mac. Luckily, Dropbox is here to provide our computer with more free storage.
What’s great about this app is that anything saved here can be shared with other individuals. Of course, the owner has to grant permission to them first.
Dropbox is basically a file storage app that you can access locally or through any Wi-Fi enabled device. Although it’s initially free with 2.5 GB of storage space, you have the option to upgrade your account for more storage space.
4. Transmission
If you often download videos and software, then Transmission is for you. This app is a reliable BitTorrent client that comes with a user-friendly interface and a set of customizable options.
With Transmission, you can queue your downloads and set timers for when to stop or start them. Although it is open source, its developers claim that it does not show any third-party ads nor track its users. Thus, you are secured as you use it.
Since it does not use up a lot of your memory, rest assured it does not slow down your Mac while it’s running. Then again, just to be sure, you might want to install Tweakbit MacRepair. This amazing tool can help optimize your Mac for top performance.
5. VLC
Now, what will you do with all the videos you downloaded using Transmission? Of course, you’ll watch them. That’s where VLC comes in.
Apps For Mac
There are a plethora of media players nowadays, but nothing beats the versatility of VLC. Not only can it play almost every media file; it can also be customized to match your needs.
Under its surface, there is a wide assortment of features that you might want to take advantage of. You can convert videos into other formats. You can also use it to subscribe to podcasts.
6. Itsycal
The time and date in the menu bar are already very helpful when it comes to keeping up with your schedules and meetings. However, what if we tell you that there is an app you can use to have total control over your appointments?
Itsycal is an interesting app that can be used in place of your Mac’s existing clock. As the name suggests, this app adds a little but useful calendar to the menu bar with a list of your upcoming appointments.
The next time you want to organize your appointments and meetings, you know what app to use. Don’t worry. It will not cost you anything to get this app!
7. Evernote
Evernote remains unbeatable among all note-taking apps, and there’s a good reason behind it. This app is easy to use. You can also organize your notes quickly and easily. In addition, it syncs with almost any web-based service you can think of.
And because it is one of the widely used apps today, it’s not surprising why its developers created numerous browser add-ons and extensions that support it.
While Evernote is initially free with basic functionalities and about 60MB of uploads allowed per month, you can upgrade your service to a premium version to enjoy more features.
8. Spotify
If Apple Music isn’t for you, you can try Spotify. It’s the best alternative for those who want to try what’s outside the Apple realm.
Spotify grants you access to its whole music catalog, allowing you to search for and listen to artists, albums, and tracks at no cost at all.
If you want, you can also create your own playlists based on your music preferences. Spotify has every song genre you can think of – hip-hop, acoustic, jazz, rock, pop, alternative, and a lot more.

9. SuperPhoto
Do you love taking photos? Is photography your passion? If so, you will need a fun and creative photo app. SuperPhoto is one.
SuperPhoto allows you to experiment with photos and create something very artistic. This app comes with loads of free filters, frames, patterns, brushes, and textures for you to turn ordinary photos into something extraordinary.
Like other apps in this list, SuperPhoto is free to use. But, you can upgrade for a certain fee to access more amazing features.
10. Unarchiver
Have you just made a switch from Windows to macOS? Then you have to ensure all your .zip and .rar files work perfectly on your Mac. Relax. It’s no big deal as long as you have Unarchiver installed on your Mac.
As its name implies, Unarchiver lets you open any .zip or .rar file in less than a minute. Not to mention, this app also supports a wide array of file formats that need extracting. Isn’t that good news?
Unarchiver is totally free to use. All you have to do is download the app from the official website.
Conclusion
Mac has no shortage of interesting, useful, and free Apps. Unfortunately, we can’t include all of them on this list. If your favorite free Mac app is not here, let us know in the comments section. We’d like to know why you love it!
Get Apps For Free Kindle
See more information about Outbyte and uninstall instructions. Please review EULA and Privacy Policy.