Audio MIDI Setup User Guide
- Mac App Volume Control
- Volume Mixer For Microphone
- Volume Mixer For Mac Download
- Volume Mixer App For Mac
Use Audio MIDI Setup to set up audio input and output devices, such as microphones and multichannel audio interfaces. You can also use it to route audio from iOS and iPadOS devices directly into your Mac.

Available settings in Audio MIDI Setup depend on the audio device you’re using. For example, you can adjust the volume for each channel your audio output device has available.
Sadly, Volume Mixer is a little pricey on the Mac: It costs $10, with a free 15-day trial. But if you juggle a lot of multimedia apps, it might be well worth the cost. Source: Volume Mixer. There's a hidden volume control in your Mac menu bar. Menu bar applications on Mac give you quick access to your most important settings. But with this trick, you can control even more from the. Volume mixer free download - Power Mixer, Music Mixer, Acoustica MP3 Audio Mixer, and many more programs. Enter to Search. My Profile Logout. Volume Mixer was an app from Golden Goose Tech. They have since gone out of business. We purchased the volumemixer-app.com domain name when we saw it for sale. Please try Sound Control. If you already own Volume Mixer and decide to purchase Sound Control, please contact us to request a discount coupon code to purchase Sound Control for $15. Sound Control is a unique application that adds advanced audio controls to your Mac. Control the audio of each of your apps independently with per-app volume, EQ, balance, and audio routing.
Connect your audio devices to your Mac and, if necessary, install any software included with the devices.
In the Audio MIDI Setup app on your Mac, in the sidebar of the Audio Devices window, select a device.
Note: For iOS and iPadOS devices, first click Enable, then select the device. You may be asked to unlock your device with a passcode or to trust the device.
Control-click the device, or click the Action pop-up menu at the bottom of the sidebar, then choose how the device is going to be used:
For sound input: Choose “Use This Device for Sound Input.”
For sound output: Choose “Use This Device for Sound Output.”
For playing system sounds: Choose “Play Alerts and Sound Effects Through This Device.”
On the right side of the Audio Devices window, choose the options available for the device you selected:
In most cases, “Clock source” is set to the default.
Click the Format pop-up menu, then set the sample rate and bit depth. Make sure they match the appropriate settings for your audio device.
If your Mac supports the hardware sample rate converter, the Hardware Rate Converter pop-up menu is available in the Input pane. When you choose Automatic from the pop-up menu, the hardware sample rate converter is turned on if the audio samples coming in are PCM and formatted according to the international standard IEC 60958-3. The hardware sample rate converter is turned off if the input stream is encoded. You can also choose Enable or Disable from the menu, to keep the hardware sample rate converter turned on or off.
If software volume control is available for your device, the Volume sliders appear blue to indicate that they’re active. Drag the sliders to set the volume for each channel.
To set up a surround (multichannel) speaker configuration, click Configure Speakers, then set up the configuration.
One area where Windows has been leaps and bounds ahead of the Mac for years, if not decades, is volume control. Quite simply, sometimes you need to control volume on a finer level than OS X allows. Windows lets you adjust output volume for each individual application, but this isn’t possible natively on a Mac.
So we have to turn to third-party apps to grant us this ability. Both apps on this list offer the feature of adjusting volume by app. However, the apps each bring something different to the table, so explore the options and decide for yourself which is best.
Volume Mixer
Volume Mixer is the first Mac app on the list and it allows you to control system volume by application. The app sits in your menu bar so you can call it up as needed. Each app, much like on Windows, is accompanied by its own volume slider. Adjust it as you’d like, mute individual apps entirely or click Refresh to bring an app on par with the master volume.
Over in the Preferences, you can choose your default output source or just quickly change sources on the fly. You can also set highly convenient keyboard shortcuts for specific actions revolving around volume control. These include increasing the volume of an active app, decreasing the volume of an active app, toggling mute for an active app, increasing/decreasing/muting background sound and increasing/decreasing/muting notifications. If you want full control over your output audio, it doesn’t get much better than this.

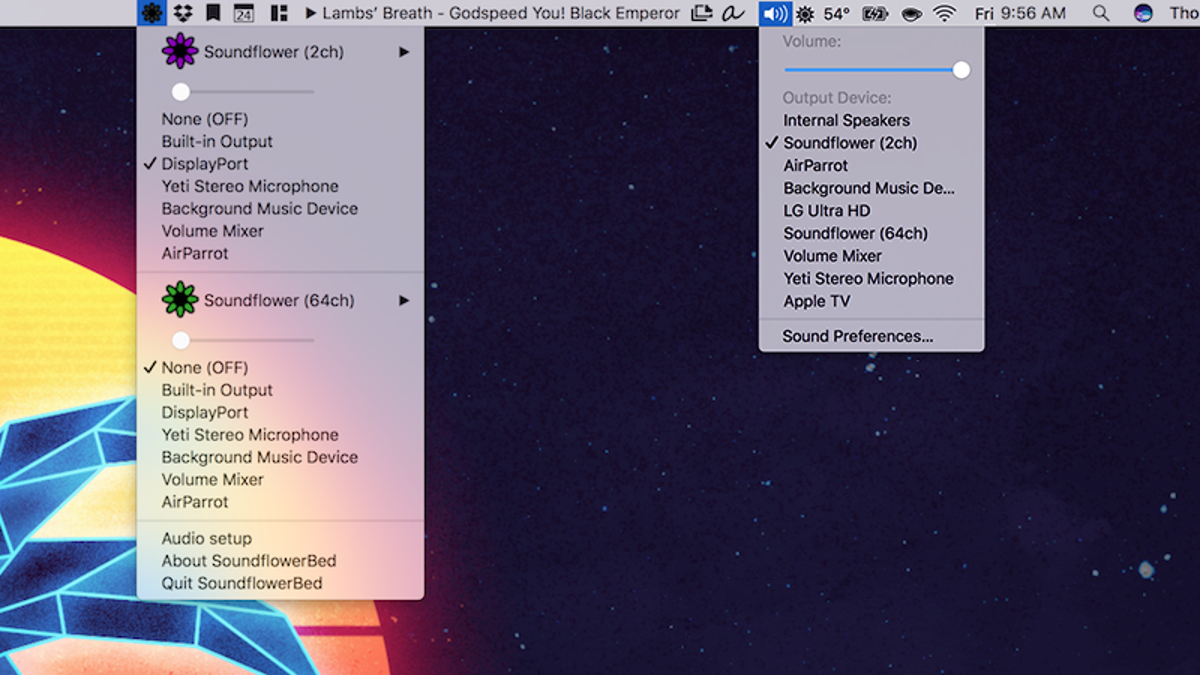
Mac App Volume Control

Volume Mixer comes with a free seven day trial after which it’s $9.99 for two copies or $14.99 for lifetime updates. It’s fairly steep pricing, but if you need the features, it works great.
Background Music
Background Music is a simpler app that does much of the same thing as Volume Mixer. From your menu bar, you can adjust volume for individual applications. But in Background Music, the volume sliders aren’t relative to your master volume. Each slider by default is set to the middle and doesn’t change when you raise or lower your volume. That means that technically, if you have your volume all the way up, you could still give some apps a slight boost.
It also has a phenomenal feature that auto-pauses your music when another source of audio starts playing, then automatically continues playback when the other audio stops. It’s much like how music stops and resumes when you get a phone call on your iPhone. The auto-pause feature supports iTunes, Spotify, VOX and VLC.
Background Music is free, unlike Volume Mixer, but since the developer hasn’t officially published it anywhere, it must be installed from GitHub.

Note: The guide to installing Background Music is right on the GitHub page. If you have Xcode installed, just copy and paste the provided prompt into Terminal.
To manually install, download the ZIP file and unzip it. In Terminal, type cd followed by the path to where you unzipped the folder. Then install by typing /bin/bash build_and_install.sh.
ALSO SEE:How to Live Monitor Your Microphone Input on Mac
The above article may contain affiliate links which help support Guiding Tech. However, it does not affect our editorial integrity. The content remains unbiased and authentic.Also See#audio #music
Volume Mixer For Microphone
Did You Know
In November 2017, an Amazon Echo device in Germany started playing music on its own at two in the morning.